VMware安装Centos8系统(命令行模式)
CentOS 8 的新特性
- DNF 成为了默认的软件包管理器,同时 yum 仍然是可用的
- 使用网络管理器(nmcli和nmtui)进行网络配置,移除了网络脚本
- 使用 Podman 进行容器管理
- 引入了两个新的包仓库:BaseOS 和 AppStream
- 使用 Cockpit 作为默认的系统管理工具
- 默认使用 Wayland 作为显示服务器
- iptables将被nftables取代
- 使用 Linux 内核 4.18
- 提供 PHP 7.2、Python 3.6、Ansible 2.8、VIM 8.0 和 Squid 4
最低安装配置
- 2 GB RAM
- 64 位 x86 架构、2 GHz 或以上的 CPU
- 20 GB 硬盘空间
ISO文件 大小约6.6G
下载地址:阿里云 [网易] (http://mirrors.163.com/centos/8.0.1905/isos/x86_64/CentOS-8-x86_64-1905-dvd1.iso)京东
一.安装环境
- 软件:VMware 14
- 镜像:CentOS 8
主机环境:Windows10 企业版
二.创建虚拟机
1、打开VMware,选择创建新的虚拟机。
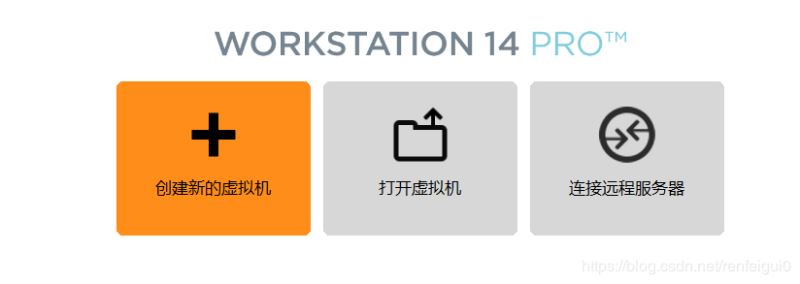
2、选择自定义(高级)(C),下一步。
3、下一步。
4、选择稍后安装操作系统,下一步。
5、选择Linux,版本,下一步。
6、根据自己的需要设置虚拟机名称和存放位置,下一步。
7、根据自己电脑的配置设置合适的处理器数量。(安装图形化桌面系统尽量设置大一点)
8、根据自己电脑的配置设置合适的内存大小。(安装图形化桌面系统尽量设置大一点)
9、设置虚拟机网络连接模式。(NAT)
10、选择I/O控制器类型,下一步。
在这里插入图片描述
11、选择磁盘类型,下一步。
在这里插入图片描述
12、选择创建新虚拟磁盘,下一步。
在这里插入图片描述
13、根据自己的需要分配磁盘容量,勾选将虚拟磁盘拆分成多个文件(方便用储存设备拷贝复制虚拟机到其他设备),下一步。
在这里插入图片描述
14、指定磁盘文件存储位置,下一步。
在这里插入图片描述
15、此处选择自定义硬件,也可以设置处理器与内存。因为计划安装图像化桌面系统(占用系统资源很多),所以分配CPU4核和内存4G。
在这里插入图片描述
16、点击完成,虚拟机创建完成。
三、安装CentOS8
1、右击刚创建的虚拟机,选择设置。
在这里插入图片描述
2、选择CD/DVD,勾选启动时连接,再选择使用ISO映像文件最后选择浏览,找到下载好的系统镜像文件,最后确定。
在这里插入图片描述
3、开启此虚拟机。
在这里插入图片描述
4、开启虚拟机后会出现以下界面,鼠标点进黑窗口,使用键盘方向键选择第一项,安装CentOS 8,回车,系统开始自动安装。
在这里插入图片描述
在这里插入图片描述
// 第一次安装在这里出现问题, 出现了“ section %packages does not end with %end ” “ pane is dead ” 故障 ,然后“ pane is dead ”。点击右侧 解决方案 或往下拉到最下面查看。
5、选择安装过程中使用的语言,这里选择中文、简体中文(中国),点击继续。
在这里插入图片描述
6、点击网络和主机名,设置网络。
在这里插入图片描述
7、首先打开网卡开关,然后查看是否能获取到IP地址,更改主机名,点击应用,点击完成。
在这里插入图片描述
8、点击日期和时间(T),设置系统日期时间。
在这里插入图片描述
9、时区选择亚洲、上海,设置正确的日期和时间,打开网路时间开关(如果宿主主机已经连接互联网,则会自动校准时间),然后点击完成。
在这里插入图片描述
10、点击软件选择(S),选择需要安装的软件系统。
在这里插入图片描述
11、此处系统选择“服务器”,安装完成后进入命令行系统,然后点击完成。(若选择带GUI的服务器,安装完成后进入图形化桌面系统)。
在这里插入图片描述
12、选择安装目的地(此处可进行磁盘划分)。
在这里插入图片描述
13、选择我要配置分区,然后点击完成。
在这里插入图片描述
14、弹出下图界面,点击加号,选择/boot,给boot分区分200M,最后点击添加挂载点。
在这里插入图片描述
15、然后以同样的办法给其他分区分配空间,分配完成后点击完成。
在这里插入图片描述
16、弹出更改摘要界面,点击接受更改。
17、选择开始安装。
18、点击ROOT密码。
19、设置完ROOT密码后点击完成。
20、点击创建用户。
21、输入用户名密码后点击完成(可以设置此账户为管理员)。
22、等待系统安装完毕重启系统。
23、重启后进入命令行模式。
解决方案
虚拟主机安装 CentOS 8 出现 “ pane is dead ” 故障解决方案
故障原因及解决方案:
虚拟机自动加载两个CD,在设置里把CD/DVD(IDE)autoinst.iso移除
这样启动时连接,只启用CD/DVD2(IDE),重启即可顺利进入安装!
虚拟机自动加载两个镜像
断开连接左边那个镜像即可
让后重置即可进入安装界面,如下图所示
设置虚拟机主机名,方便后续SSH连接
安装过程在 5-10min
